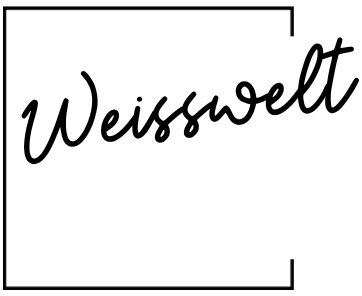Hey! Wenn du dich fragst, woher du weißt, welche Treiber du für deinen Computer brauchst, bist du hier genau richtig! In diesem Artikel werden wir haarklein erklären, wie du die Treiber, die du brauchst, finden kannst. Lass uns also direkt loslegen!
Du kannst herausfinden, welche Treiber du brauchst, indem du die Modellnummer oder die Seriennummer deines Geräts herausfindest. Dann kannst du auf der Website des Herstellers nach dem richtigen Treiber suchen. Oder du kannst ein Programm wie Driver Booster ausprobieren, das die Treiber auf deinem Computer automatisch aktualisiert.
Grafikkartentreiber aktualisieren mit Windows Suche
Du hast eine neue Grafikkarte und möchtest die Treiber aktualisieren oder finden? Kein Problem! Das kannst Du ganz einfach über die Windows Suche machen. Öffne die Suche und wähle die Kategorie „Hardware und Sound“ aus. Danach öffnet sich der Geräte-Manager. Unter dem Punkt „Grafikkarte“ kannst Du Deine Karte auswählen und dann die Treiber beziehungsweise die Aktualisierungen durchführen. Achte darauf, dass Du Dich immer an die Anleitungen des Herstellers hältst. So bist Du auf der sicheren Seite.
Richtige Gerätetreiber installieren für optimale Kompatibilität
Du musst wissen, dass Gerätetreiber wichtig sind, wenn du deinen Computer mit einem externen Gerät verbinden möchtest. Sie sind essenziell, damit die Kommunikation zwischen deinem Computer und dem Gerät reibungslos funktioniert. Sie definieren die Nachrichten und Mechanismen, mit denen dein Computer – das Betriebssystem und die Anwendungen – auf das Gerät zugreifen oder Anfragen an das Gerät schicken kann. Ohne diese Treiber würde dein Computer das externe Gerät nicht erkennen. Dafür solltest du die jeweils aktuellsten Treiber installieren, um eine optimale Kompatibilität zu erhalten. Bei manchen Geräten werden automatisch die richtigen Treiber installiert, wenn du das Gerät an deinen Computer anschließt. Bei anderen Geräten müssen die Treiber manuell heruntergeladen und installiert werden.
Fehlerdiagnose auf dem PC: Wie du Geräteprobleme löst
Klickst du unten links auf Start (oder das Windows-Symbol), kannst du im Feld „Programme/Dateien durchsuchen“ „msinfo32“ eingeben und die Enter-Taste drücken. Dann bekommst du eine Liste von Geräten angezeigt, die Probleme auf deinem Computer haben. Diese Probleme kannst du dann einer nach dem anderen angehen. Wenn du ein Gerät gefunden hast, das Probleme hat, dann kannst du in den Einstellungen nachschauen und sehen, ob es einen Treiber dafür gibt. Wenn es keinen Treiber gibt, kannst du im Internet nach einem passenden suchen. Auch kannst du beim Hersteller des Geräts nachfragen, ob es einen Treiber für dein Betriebssystem gibt. Manchmal kannst du auch alte Treiber verwenden, um das Gerät zum Laufen zu bringen.
Windows PC: Neuen Druckertreiber installieren
Bei einem Windows-PC kannst Du die Systemsteuerung öffnen, um zum Bereich der Drucker bzw des Hardware Managers zu gelangen. Dafür musst Du einige Klicks machen. Wenn Du dann Deinen Drucker ausgewählt hast, kannst Du durch einen Rechtsklick auf ihn die Eigenschaften aufrufen. Dort findest Du den aktuellen Druckertreiber. Wenn Du einen neuen Druckertreiber installieren möchtest, kannst Du das über die Systemsteuerung machen. Gehe dafür zu Geräte-Manager und wähle Deinen Drucker aus. Rechtsklick auf das Gerät und wähle dann „Treiber aktualisieren“. Danach musst Du einfach die Anweisungen befolgen und kannst den neuen Treiber installieren.

Der Grafikprozessor (GPU): Ein essenzieller Bestandteil eines Computers
Es ist ein wichtiger Teil des Computerprozessors, der für die Verarbeitung grafischer Elemente auf dem Bildschirm verantwortlich ist. Du kennst es vielleicht als etwas, das für 3D-Grafiken, Fotobearbeitung und Videospiele verwendet wird. Der Grafikprozessor ist dafür zuständig, dass alles auf dem Bildschirm dargestellt wird und die Grafiken in Echtzeit verarbeitet werden.
Der Grafikprozessor (GPU) ist ein essenzieller Bestandteil eines Computers, der für die Verarbeitung grafischer Elemente auf dem Bildschirm verantwortlich ist. Er ist ein wichtiger Teil des Computerprozessors und ermöglicht es, 3D-Grafiken, Fotos und Videospiele in Echtzeit darzustellen. Der GPU befindet sich normalerweise auf einer Grafikkarte oder direkt auf dem Mainboard. Er ist für die Verarbeitung und Darstellung von Grafiken auf dem Bildschirm zuständig und ermöglicht es dem Computer, sowohl statische als auch dynamische Grafiken anzuzeigen.
Finde schnell heraus, welche Grafikkarte in deinem PC verbaut ist
Du möchtest herausfinden, welche Grafikkarte in deinem Computer verbaut ist? Kein Problem! Drücke einfach die Tastenkombination Windows + R, um den Ausführen-Dialog zu öffnen. Danach tippst du „dxdiag“ ein und drückst die Enter-Taste. Im Programm, das sich nun öffnet, klickst du auf den Tab „Anzeige“. Hier kannst du den Namen deiner Grafikkarte sowie weitere Details wie die Treiber-Version, den Hersteller, den Chip-Typ und die Auflösung ablesen.
Ermitteln Sie Ihre Grafikkarte mit DirectX Diagnose und Systemsteuerung
Du hast Probleme, deine Grafikkarte zu ermitteln? Kein Problem! Öffne einfach die DirectX Diagnose, indem du die Tastenkombination [Windows] + [R] drückst. Es öffnet sich ein Fenster, in dem du „dxdiag“ eingeben musst. Bestätige die Eingabe mit „OK“ oder [Enter], schon wirst du in das nächste Fenster weitergeleitet. Dort wählst du den Punkt „Anzeige“ aus und schon wird dir oben links der Name deiner Grafikkarte angezeigt. Wenn du noch mehr Details zu deiner Grafikkarte erfahren möchtest, kannst du dich auch in der Systemsteuerung informieren. Dort kannst du unter dem Punkt „Hardware und Sound“ die Eigenschaften deiner Grafikkarte anzeigen lassen.
Grafikkarte aktualisieren: So installierst Du Treiber & erhältst beste Leistung
Klickst Du auf die Kategorie „Grafikkarte“ in Deinem Geräte-Manager, kannst Du mit der rechten Maustaste auf die verbaute Grafikkarte klicken. Im Kontextmenü hast Du dann die Möglichkeit, die Treibersoftware Deiner Grafikkarte zu aktualisieren. Wähle dazu einfach die Option „Treibersoftware aktualisieren“ aus. Windows beginnt dann automatisch damit, nach der neuesten Treibersoftware zu suchen. Solltest Du eine neuere Treibersoftware gefunden haben, kannst Du sie mit nur einem Klick installieren. Durch die Aktualisierung Deiner Grafikkarte-Treiber sorgst Du dafür, dass Dein PC immer auf dem neuesten Stand ist und Du dir die bestmögliche Leistung sichern kannst.
So findest Du den richtigen Treiber für Dein System
Allerdings sollte man bei der Suche nach dem passenden Treiber aufpassen. Es gibt dubiose Anbieter, die kostenpflichtige Downloads von Treibern anbieten, die man bei dem Hersteller eigentlich kostenlos bekommt. Wenn Du Dir also einen Treiber herunterladen möchtest, achte immer darauf, dass der Download wirklich gratis ist. Einige dieser Sharewareprogramme können allerdings nur für einen begrenzten Zeitraum oder mit begrenzten Funktionen benutzt werden. Es lohnt sich also, ein bisschen Zeit in die Recherche zu investieren, damit Du sicher sein kannst, dass Du den richtigen Treiber für Dein System bekommst.
Windows-Taste + R: Treiberüberprüfungs-Manager starten
Drückst Du die Windows-Taste + R, öffnet sich ein Fenster, in dem Du „verifierexe“ eingeben kannst. Damit startest Du den Treiberüberprüfungs-Manager. Nun kannst Du auswählen, welche Treiber Du überprüfen willst. Hier steht Dir ein Assistent zur Seite, der Dir bei der Auswahl hilft. Er bietet Dir verschiedene Optionen an, die es Dir erleichtern, die richtigen Treiber auszuwählen.

PC-Komponenten regelmäßig überprüfen und aktualisieren
Du solltest regelmäßig deine PC-Komponenten überprüfen und aktualisieren. Es ist vor allem wichtig, dass du die Treiber deiner Komponenten immer auf dem neuesten Stand hältst, damit sie reibungslos funktionieren. Besonders empfehlenswert ist es, die Treiber zu aktualisieren, wenn du ein Betriebssystem-Upgrade durchführen möchtest. Denn durch die neuen Treiber können zusätzliche Funktionen zur Verfügung stehen, die dir helfen, das Beste aus deinem PC herauszuholen.
Windows 10 Treiber-Updates: So aktualisierst Du richtig
Du hast Probleme mit den Treiber-Updates in Windows 10? Keine Panik! Normalerweise aktualisiert Windows 10 die Treiber für Deine Computer-Komponenten automatisch. Aber manchmal kann es kurz nach Updates oder aufgrund von Fehlern in Windows dazu kommen, dass die Treiber-Updates nicht mehr richtig funktionieren. Wenn Dir das passiert, dann musst Du die Aktualisierungen manuell herunterladen und installieren. Dafür musst Du zunächst die richtige Version des Treibers auf der Webseite des Herstellers finden. Anschließend kannst Du dann den Treiber herunterladen und installieren. Du kannst auch ein Tool verwenden, das Dir hilft die richtigen Treiber zu finden. Achte darauf, dass Du immer die aktuellste Version Deiner Treiber auf dem Computer installiert hast, um Probleme zu vermeiden.
Aktuelles Zubehör für Smartphones: Grafikkarten, WLAN-Router & mehr
Du hast das neueste Smartphone, aber entsprechendes Zubehör fehlt? Dann solltest du unbedingt auch an Grafikkarten, WLAN-Router und Multifunktionsgeräte denken. Diese sollten immer aktuell sein, um dein digitales Zuhause vor Viren und Hackern zu schützen und den neuesten Technologien folgen zu können. Bei Grafikkarten sorgen regelmäßige Treiber-Updates dafür, dass du die neuesten Spiele in höchster Qualität und mit einer hohen Leistung spielen kannst. Außerdem bringen sie dir neue Einstelloptionen und Features. Auch WLAN-Router solltest du regelmäßig updaten, um modernsten Standards gerecht zu werden und dein Netzwerk sicher zu halten. Dabei ist es wichtig, dass du die Updates direkt vom Hersteller herunterlädst und nicht über Windows. Auch Multifunktionsgeräte sollten auf dem neuesten Stand sein, damit sie ihre volle Funktionalität ausspielen können.
Aktualisiere Treiber für optimale Leistung und Sicherheit
Du merkst, dass dein Computer langsamer agiert als sonst? Dann kann es an veralteten Treibern liegen. Regelmäßige Updates zu installieren ist wichtig, um eine optimale Leistung und Sicherheit zu gewährleisten. Ansonsten kann es zu schwerwiegenden Problemen kommen. Deshalb solltest du deine Treiber regelmäßig auf dem neuesten Stand halten. Wie du das am besten anstellst? Hier findest du einige Tipps: Achte darauf, dass du immer die neueste Softwareversion herunterlädst und installierst. Stelle auch sicher, dass du die richtigen Treiber für dein Gerät lädst und installierst. Es empfiehlt sich außerdem, deine Treiber mit einem automatischen Update-Tool zu verwalten. So hast du immer den aktuellen Stand und musst dich nicht selbst um die Updates kümmern.
Avast Driver Updater 2022 – bis zu 77% sparen über Online-Shops
Normalerweise kostet der Avast Driver Updater 2022, ein wichtiges Hilfsprogramm für Windows, fast 43 Euro direkt beim Hersteller. Doch in Online-Shops wie dem der PC-WELT und auch bei Amazon kann man ihn zu einem günstigeren Preis erwerben. Im Online-Shop der PC-WELT kostet das Programm gewöhnlich knapp 40 Euro, während man es bei Amazon schon für knapp 16 Euro bekommt. So kannst Du Dir einiges an Geld sparen, wenn Du es über einen dieser Online-Shops kaufst.
Installiere das neueste Update – Einfache Anleitung
Du möchtest das neueste Update installieren? Dann geh einfach auf Start > Einstellungen > Update und Sicherheit > Windows Update. Klicke dann auf ‚Nach Updates suchen‘. Wenn Updates verfügbar sind, kannst du sie installieren und dein Gerät wird auf dem neuesten Stand sein. Es kann sein, dass du beim Installieren einige Meldungen erhältst, die bestätigt werden müssen, aber keine Sorge, das ist normal. Wenn du fertig bist, kannst du dein Gerät herunterfahren und neu starten.
Installiere neuen Treiber mit diesen einfachen Schritten
Du willst einen neuen Treiber installieren? Kein Problem! Folge einfach diesen Schritten: Auf deinem Desktop kannst du in der Taskleiste auf das Windows-Symbol klicken. Jetzt gibst du im Suchfeld „Geräte-Manager“ ein und wählst das gleichnamige Ergebnis aus. Anschließend kannst du auf die Hardware-Komponente klicken, für die du einen Treiber installieren möchtest. Wenn du dann oben auf „Treibersoftware aktualisieren“ klickst, kannst du den neuen Treiber installieren. Wenn du alles richtig gemacht hast, solltest du schon bald den neuen Treiber auf deinem Gerät haben. Viel Erfolg!
Aktiviere Automatische Treiber-Updates auf Deinem PC
Dazu musst du lediglich einen Rechtsklick auf deinen PC machen und dort „Geräteinstallationseinstellungen“ auswählen. Anschließend kannst du unter dem Punkt „Geräteinstallationseinstellungen“ den Punkt „Ja (empfohlen)“ aktivieren, um die automatischen Treiber-Updates zu aktivieren. Dadurch werden die Treiber deines PCs immer auf dem aktuellsten Stand gehalten und du musst dir keine Sorgen um die mögliche Veraltung machen.
Aktualisiere Deine Treiber Manuell – So Geht’s!
Du willst deine Treiber manuell updaten? Kein Problem, das ist ganz einfach! Hier erfährst du, wie es geht: Öffne zuerst die Systemsteuerung. Unter ‚Hardware und Sound‘ findest du den Gerätemanager. Suche hier nach dem Gerät, das nicht funktioniert, und klicke mit der rechten Maustaste darauf. Wähle anschließend die Option ‚Treibersoftware aktualisieren‘, um deine Treiber zu aktualisieren. Damit ist dein Gerät wieder auf dem neusten Stand. Viel Erfolg!
Zusammenfassung
Du kannst herausfinden, welche Treiber du brauchst, indem du die technischen Daten deines Computers überprüfst. Auf der Seite des Herstellers deines Computers kannst du nachschauen, welche Treiber unterstützt werden. Du kannst auch ein Programm wie DriverFinder benutzen, um herauszufinden, welche Treiber du für deinen Computer brauchst.
Zusammenfassend lässt sich sagen, dass es wichtig ist, zu wissen, welche Treiber man für sein Gerät benötigt. Du kannst das herausfinden, indem Du die Modellnummer Deines Geräts herausfindest und dann nach dem entsprechenden Treiber suchst. Wenn Du immer noch nicht sicher bist, kannst Du Dich auch an einen Fachmann wenden, der Dir sicherlich weiterhelfen kann.