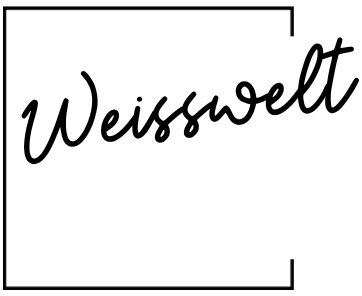Hallo zusammen! Heute geht es darum, wie man erkennt, welche Version des Betriebssystems Windows man verwendet. Wenn du dir nicht sicher bist, welche Version du verwendest, dann bist du hier genau richtig! Hier erfährst du, wie du das herausfinden kannst. Also, lass uns anfangen!
Du kannst die Windows-Version herausfinden, indem du auf dem Start-Bildschirm auf das Windows-Symbol klickst und dann auf die Schaltfläche „System“ oder „Computer“ klickst. Daraufhin sollte ein Fenster erscheinen, in dem deine Windows-Version angezeigt wird.
Wie du herausfindest, welches Windows-Betriebssystem du hast
Hast du ein Windows-Betriebssystem auf deinem Computer? Wenn ja, dann kannst du ganz einfach herausfinden, welche Art von Betriebssystem du hast und welche Version installiert ist. Folge diesen Schritten, um es herauszufinden:
1. Öffne den Datei-Explorer. Dazu kannst du auf das Symbol in deiner Taskleiste klicken.
2. Dann klickst du mit der rechten Maustaste auf Dieser PC und wählst die Option Eigenschaften.
3. Jetzt erhältst du alle wichtigen Informationen, wie etwa die Gerätespezifikationen und die Informationen zur Windows-Edition.
4. Falls du noch mehr Details über dein Windows-System erfahren möchtest, kannst du auch auf den Link „Systeminformationen anzeigen“ klicken und dann auf der Seite „System“ weitere Details einsehen.
Damit hast du jetzt alle wichtigen Informationen zu deinem Windows-Betriebssystem. Wenn du Fragen hast oder Hilfe benötigst, kannst du dich gerne an mich wenden. Ich helfe dir gerne weiter!
Identifiziere HDD oder SSD in Computer: Schau nach Partition C:
Willst du sichergehen, ob du eine SSD oder HDD in deinem Computer hast? Achte darauf, die Windows-Partition C: anzuschauen. In der Spalte „Medientyp“ wird dir angezeigt, ob es sich um eine SSD oder HDD handelt. Wenn hier „Solid-State-Laufwerk“ steht, hast du eine SSD. Wenn es „Festplatte“ ist, handelt es sich um eine HDD. Du kannst auch andere Partitionen anschauen, um zu sehen, welche Medientypen du verwendest.
SSD oder Magnetlaufwerk? So findest du es heraus
Drückst du die Tastenkombination Windows + R, öffnet sich das Tool Disk Defragmenter. Gib dort einfach ‚dfrgui‘ ein und drücke die Eingabetaste. Im Anschluss kannst du in der Spalte ‚Medientyp‘ herausfinden, ob deine Festplatte ein Solid State Drive (SSD) oder ein Magnetlaufwerk ist. Ein SSD ist eine besonders schnelle Festplatte, die bei der Datenspeicherung eine hohe Leistung und eine hohe Zuverlässigkeit verspricht. Besitzt du ein Magnetlaufwerk, kannst du zusätzlich noch die Optionen ‚Automatische Defragmentierung‘ und ‚Scheduling‘ aktivieren.
SSD- oder HDD-Festplatte? Welche ist die Richtige?
Du hast vielleicht schon von SSD-Festplatten gehört, aber weißt nicht genau, was sie sind? Keine Sorge, das ist ganz normal. SSD steht für Solid State Drive und sind eine Art von Datenspeicher. Sie eignen sich hervorragend für wichtige Programme und das Betriebssystem, da sie über eine hohe Leistungsfähigkeit und Geschwindigkeit verfügen. HDD-Festplatten (Hard Disk Drives) sind hingegen deutlich günstiger und eignen sich perfekt zum Speichern von persönlichen Daten, wie z.B. Fotos und Musik. Wenn Du also eine Festplatte für Deinen PC brauchst, musst Du Dir überlegen, welche Art von Dateien Du speichern möchtest. Wenn Du ein Betriebssystem oder Programme installieren und schnell darauf zugreifen möchtest, ist eine SSD-Festplatte die richtige Wahl für Dich. Wenn Du jedoch eine Festplatte für Deine persönlichen Dateien brauchst, dann ist eine HDD-Festplatte die beste Wahl.

Finde Deine SSD-Informationen – Nutze Windows®-Suchfunktion!
Der einfachste Weg, um an Systeminformationen zu kommen, besteht darin die Windows®-Suchfunktion zu nutzen. Gib dort den Begriff ein, den Du suchst und wähle das erste Ergebnis aus. Wenn Du nach Deiner SSD suchst, wirst Du sie in der Systemübersicht zunächst nicht finden, da die Information zunächst im Verborgenen liegt. Hier findest Du sie auf der linken Seite unter ‚Speicher‘ > ‚Datenträger‘. Mit einem Klick darauf kannst Du alle relevanten Informationen einsehen.
Aufrüsten mit einer SSD-Festplatte – Wichtige Dinge beachten!
Du hast den Wunsch, deinen PC mit einer SSD-Festplatte aufzurüsten? Das ist meist kein Problem! Denn selbst wenn du bisher nur eine HDD-Festplatte besitzt, kannst du deinen PC problemlos mit einer SSD erweitern. Dafür musst du aber ein paar Dinge beachten: Stelle sicher, dass du dir die passende Größe auswählst und dass du ein geeignetes Anschluss- und Verbindungssystem für die SSD-Festplatte hast. Ein weiterer wichtiger Punkt ist die Kompatibilität der Software. Schau vor dem Kauf nach, ob die Software, die du verwendest, mit der SSD-Festplatte kompatibel ist. Wenn du alle diese Punkte beachtest, steht dem Einbau deiner neuen SSD-Festplatte nichts mehr im Wege!
HDD vs SSD: Welche ist die bessere Wahl?
HDD (Hard Disk Drive) ist ein Speichermedium, das sich schon lange auf dem Markt etabliert hat. Es ist in der Regel etwas billiger als SSD (Solid State Drive), aber auch deutlich langsamer. Seit einigen Jahren hat SSD den Markt erobert und ist die bessere Wahl, wenn es um Datenspeicherung geht. Sie benötigt weniger Energie, ist leiser und vor allem schneller, was sie für Gamer und Video-Editoren besonders attraktiv macht. SSDs sind zwar teurer als HDD, aber sie sind die bessere Wahl, wenn es um die Leistungsfähigkeit und die Geschwindigkeit geht.
Windows Version Deines Geräts herausfinden – Einstellungen> System> Info
Wenn Du die Windows Version Deines Geräts herausfinden möchtest, musst Du nur auf die Schaltfläche „Start“ klicken. Danach gehe zu Einstellungen> System> Info. Auf der rechten Seite unter Gerätespezifikationen wirst Du den Systemtyp finden. Dort kannst Du sehen, ob es sich um ein 64-Bit oder 32-Bit-System handelt. Außerdem kannst Du hier auch die Prozessornummer und die Firmware Version des Systems sehen. Diese Informationen können Dir helfen, die richtigen Treiber und Software zu installieren, wenn Du ein Update Deines Geräts machen möchtest.
PC-Software: 64 Bit oder 32 Bit – Was ist die Richtige?
Du hast einen neuen PC und fragst dich, ob du 64 Bit oder 32 Bit Programme installieren sollst? Grundsätzlich gilt: Wenn dein PC nach 2014 gebaut ist, ist die Installation von 64 Bit Programmen die bessere Wahl. Diese nutzen mehr RAM und sorgen für ein reibungsloses Arbeiten. Aber wenn dein Rechner älter ist und nicht viel RAM hat, solltest du die 32 Bit Variante installieren. So kannst du sichergehen, dass deine Software flüssig läuft.
Von 32 Bit zu 64 Bit Betriebssystemen: Warum lohnt sich der Umstieg?
Du hast schon mal davon gehört, dass man im Computerbereich zwischen 32 Bit und 64 Bit Betriebssystemen unterscheiden kann? Aber was ist der Unterschied? 64 Bit Betriebssysteme sind in der Lage, Arbeitsspeichergrößen ab 4 GB deutlich effizienter zu nutzen als 32 Bit Systeme. Die 32 Bit Versionen können pro Programm nur maximal 2 GB an Speicher nutzen. Dadurch arbeiten 64 Bit Systeme schneller, besonders wenn du mehrere große Programme gleichzeitig nutzt. Es lohnt sich also, auf ein 64 Bit Betriebssystem umzusteigen, wenn du deinen Computer schneller und effizienter nutzen möchtest.
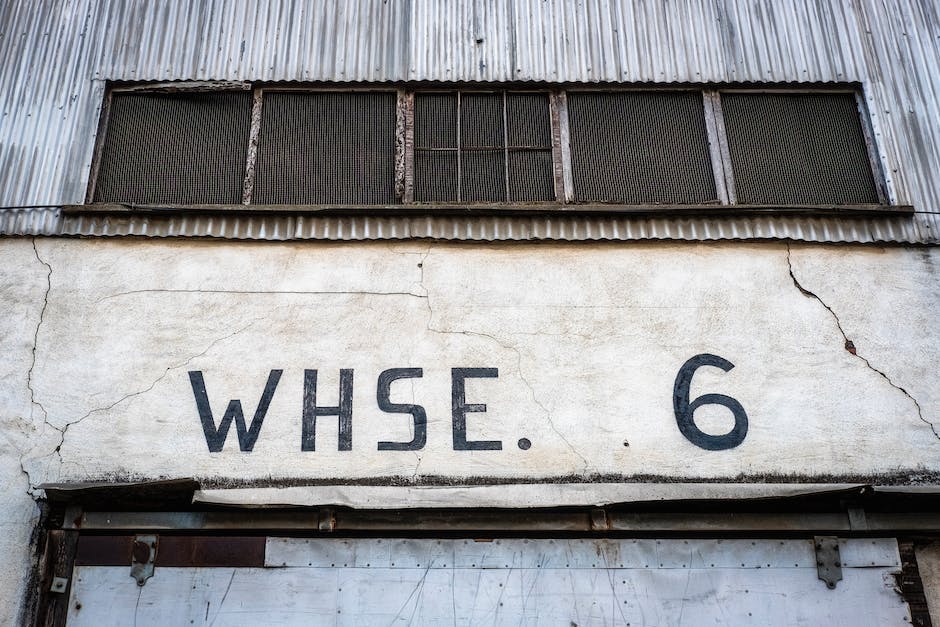
Vorteile der 64-Bit-Windows-Version: Mehr Speicher, Grafik und Sicherheit
Heutzutage laufen die meisten PCs auf der 64-Bit-Version von Windows. Diese ist besonders sinnvoll, wenn du viele Programme gleichzeitig laufen lässt, da diese mehr Arbeitsspeicher nutzen kann. Außerdem ist die 64-Bit-Version auch für die Nutzung von Grafikprogrammen und Spielen sehr zu empfehlen, da sie mehr Grafikleistung bietet. Mit der 64-Bit-Version kannst du auch mehr als 4 Gigabyte Arbeitsspeicher nutzen, was für die meisten Programme und Anwendungen, die heutzutage verwendet werden, ein großer Vorteil ist. Außerdem bietet die 64-Bit-Version auch mehr Sicherheit, weil sie auf die neueste Technologie setzt.
Windows 10: Empfehlungen für Vista, 7, 8 und 8.1 Benutzer
Du hast Windows Vista, 7, 8 oder 8.1 auf deinem Computer? Dann können wir dir Windows 10 empfehlen. Microsoft empfiehlt für die 32-Bit-Ausgabe mindestens 2 Gigabyte Arbeitsspeicher (RAM). Falls dein Rechner dafür ausgerüstet ist, ist es am besten, die 64-Bit-Version zu bevorzugen, da sie mehr Speicher und mehr Funktionen bietet.
Aktualisiere Windows 10: Sicherstelle die neuesten Features und Updates
Kennst Du Dich schon mit der aktuellen Version von Windows 10 aus? Seit September 2020 ist 22H2 die aktuellste Version des Betriebssystems. Microsoft bietet für diese und auch die noch unterstützten Versionen regelmäßige Updates, die das System aktuell halten. Durch die regelmäßigen Updates bleiben Deine Systeme sicher und Du hast Zugriff auf die neuesten Funktionen. So kannst Du sicherstellen, dass Dein Betriebssystem immer auf dem neuesten Stand ist und Du die neuesten Features nutzen kannst.
Upgrade auf Windows 11: Microsoft beendet Windows 10 Support 2025
Du nutzt noch Windows 10? Dann solltest Du Dich langsam auf ein Upgrade vorbereiten! Denn Microsoft hat Ende Dezember angekündigt, dass das Support-Ende für Windows 10 im Herbst 2025 erreicht sein wird. Das bedeutet, dass es ab dann keine Sicherheitsupdates mehr für das Betriebssystem geben wird. Aber keine Sorge: Wenn Du die entsprechenden Hardware-Anforderungen erfüllst, kannst Du Dein System kostenlos auf Windows 11 updaten. So hast Du noch einige Jahre Zeit, um Dich auf das neue Betriebssystem einzustellen und Dich mit den neuen Funktionen vertraut zu machen.
Kostenloses Microsoft Upgrade – Jetzt upgraden und profitieren!
Weißt Du schon, wie lange das kostenlose Upgrade von Microsoft erhältlich ist? Die gute Nachricht ist, dass es kein bestimmtes Enddatum für das Upgrade gibt. Allerdings behält sich Microsoft das Recht vor, den Support für das kostenlose Angebot jederzeit zu beenden. Deshalb lohnt es sich, das Upgrade so schnell wie möglich zu nutzen, um von der neuesten Software zu profitieren. Wenn Du berechtigt bist, kannst Du das Upgrade kostenlos herunterladen und installieren. Beachte jedoch, dass die Installation etwas Zeit in Anspruch nehmen kann, also gib ihr genug Zeit. Nachdem Du das Upgrade installiert hast, kannst Du alle Vorteile des neuen Systems nutzen.
Erlebe die Vorteile von Windows 11 – Schneller & Effizienter Arbeiten
Du wirst den Unterschied zwischen Windows 10 und Windows 11 erst wirklich bemerken, wenn Du täglich damit arbeitest. Mit Windows 11 hast Du eine wesentlich schnellere Reaktionszeit und kannst schneller zwischen den verschiedenen Aufgaben wechseln. Dadurch wird das Arbeiten mit dem Betriebssystem noch effizienter und schneller. Viele Nutzer berichten, dass sie durch Windows 11 mehr Zeit für ihre Projekte haben und ihre Aufgaben schneller abschließen können. Probiere es am besten selbst aus und erlebe die Vorteile von Windows 11.
Backup machen vor Windows 32-Bit zu 64-Bit Upgrade
Wenn du von Windows 32-Bit auf 64-Bit upgraden möchtest, ist es wichtig, dass du deine Dateien, Einstellungen und Anwendungen sicherst. Am besten machst du das auf einer externen Festplatte oder einem USB-Stick, denn wenn du den Update durchführst, gehen alle deine Daten verloren. So kannst du sie nach dem Upgrade wieder auf deinen PC laden. Es lohnt sich auf jeden Fall, ein Backup zu machen, denn so kannst du all deine wichtigen Dateien auch nach einem System-Uprgrade wiederherstellen.
Upgrading von Windows 10 32-Bit auf 64-Bit: So geht’s
Du musst eine Neuinstallation auf 64-Bit-Version von Windows 10 machen, wenn du deine 32-Bit-Version upgraden willst. Es gibt leider keinen direkten Upgrade-Pfad. Bevor du loslegst, stell sicher, dass deine derzeitige Windows 10 32-Bit-Version unter Einstellungen > Update & Sicherheit > Aktivierung aktiviert ist. Es ist auch wichtig, dass du dir vor dem Upgrade alle Daten sicherst und eine Kopie deiner aktuellen Treiber machst. Achte auch darauf, dass du die richtige Version von Windows 10 besorgst. Am besten lädst du dir die Windows 10 ISO-Datei von der offiziellen Microsoft-Website herunter.
64-Bit Windows auf dem PC: Kannst Du es auf Deinem aktuellen Computer installieren?
Hast Du einen modernen PC, hast Du wahrscheinlich einen x64-basierten Computer. Dies bedeutet, dass Dein Computer in der Lage ist, eine 64-Bit-Version von Windows auszuführen. Wenn Du jedoch einen älteren PC hast, ist es wahrscheinlich, dass er x86-basiert ist. In diesem Fall kannst Du kein 64-Bit-Betriebssystem auf Deinem aktuellen Computer installieren. Es ist jedoch möglich, dass Du Deinen alten Computer aufrüsten kannst, um ein 64-Bit-System zu unterstützen. Bei einigen älteren Computern ist dies möglich, bei anderen jedoch nicht. Es ist daher ratsam, vor dem Kauf eines neuen Betriebssystems die Hardware-Anforderungen des PCs zu überprüfen, um sicherzustellen, dass Dein System diese erfüllen kann.
Schlussworte
Um herauszufinden, welche Windows Version du verwendest, kannst du auf dem Startbildschirm nach dem Windows Logo suchen. Oben rechts auf dem Logo wird dir die Version angezeigt. Zusätzlich kannst du die Einstellungen öffnen und dort unter „System“ nachsehen, welche Windows Version installiert ist.
Du kannst die Windows-Version ganz einfach herausfinden, indem du auf „Systemsteuerung“ und dann auf „System und Sicherheit“ klickst. Dort findest du dann in der rechten Spalte die Informationen über dein Betriebssystem. Also, du siehst, es ist ganz einfach herauszufinden, welche Windows Version du hast!